In this Photoshop tutorial I will cover the four introductory adjustments that go into a good digital photo. We will be using the Levels, Curves, Hue/Saturation and Selective Color Adjustment Layers.
(*note: because this is a photo tutorial, the images are more detailed and may take longer to load so please be patient.)
The following photograph was taken by my wife a few years ago of a landmark barn near our home. Shot with an old Nikon D100 in JPEG mode, I dismissed the photo for years feeling that it was too muddy to ever produce a good fine art print. One day while sorting through and organizing photos I decided to give the JPG a little work and was blown with the photograph hiding beneath the mud.
Unlike today’s digital SLR cameras, the D100 wasn’t very good at producing a print quality image straight off the chip, which is why when shooting it I insisted on shooting RAW files so I’d have more to work with. In the early days my wife wasn’t as familiar with the camera and shooting as she is today and made the beginner mistake of shooting a potential fine art shot in JPG. With a few basic adjustments however, we can reveal the beautiful photograph hiding just below the surface.

Levels
With the image open in Photoshop start by clicking on the adjustment layer icon at the bottom of the layers palette (*note: if you don’t see the layers palette, open it from the main menu Window>Layers), the icon is a circle that’s half black and half white. When the menu pops up, choose Levels from the menu.
The graph is called a Histogram and it describes the tonal range of the photo starting with the blacks on the left and continuing right to white. An ideal Histogram would taper to each end without going off the edge. If you see a block of the graph that terminates into the right or left wall of the histogram it means that you’ve lost information in your photo. Either you’ve blown out highlights OR you’ve underexposed your shadows and have lost detail there. The histogram for this particular file is actually very good.
If you shoot a camera that offers histogram feedback while you’re out shooting this is a great way to recognize problem images, blown highlights and lost shadow detail while you are still in the field and have the chance to re-shoot them. A feature that with some practice will save you headaches and dissapointment in the future.
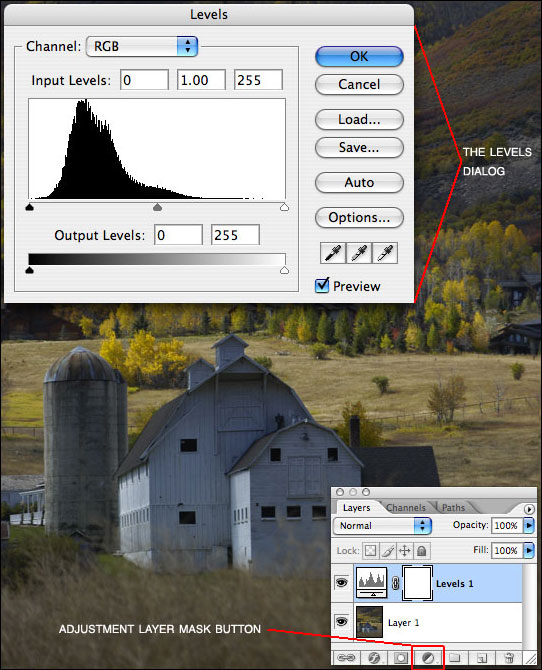
Levels Part 2
If there are gaps between where the histogram ends and the end of the graph, go ahead and drag the right and left sliders beneath the histogram until they almost touch the edges of the graph. What we’ve essentially done is eliminate all the mud caused by lack of information on either side of the histogram and tightened how the tones are interpreted. Bringing the sliders all the way in to the edges of the histogram doesn’t always get the desired result however, so be sure to watch your photo while you adjust. Because we are making these adjustments on "Adjustment Layers" rather than directly onto the image, we can come back and change our settings at any time or delete them altogether without any damage to our original image. When the image looks right to your eye go ahead and click OK to save the adjustment layer. You will notice that there is a new layer above your image in the layers palette called Levels.
(*note: by moving the endpoints in the Levels dialog the center point will automatically adjust. This midpoint defines the center of the tonal range and most of the time it’s best to leave it where it is. You can slide it right and left between the outside markers however to vary the darkness of your mid tones.
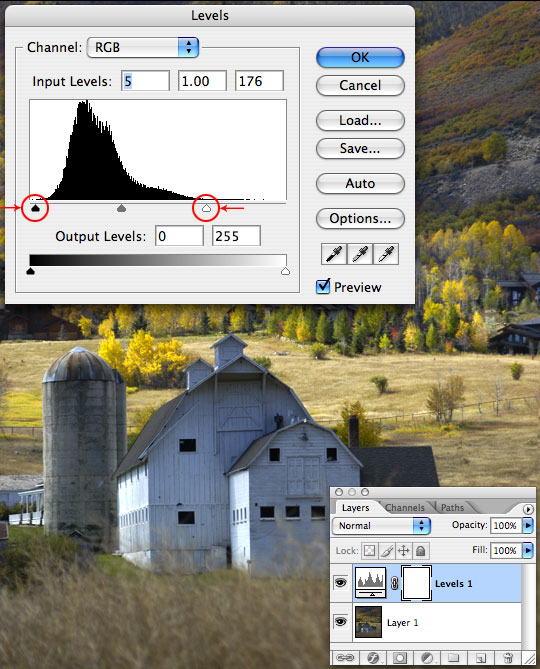
Curves
Our next adjustment is Curves. Click on the Adjustment Layer icon at the bottom of the layers palette like we did in step 2 and this time choose Curves.
The first thing we want to do here is lock our mid tones by moving the mouse to the center of the graph (it turns into a cross so it’s very easy to line up), when you’re at the exact center click the mouse and a point will be set in the center of the curves graph.
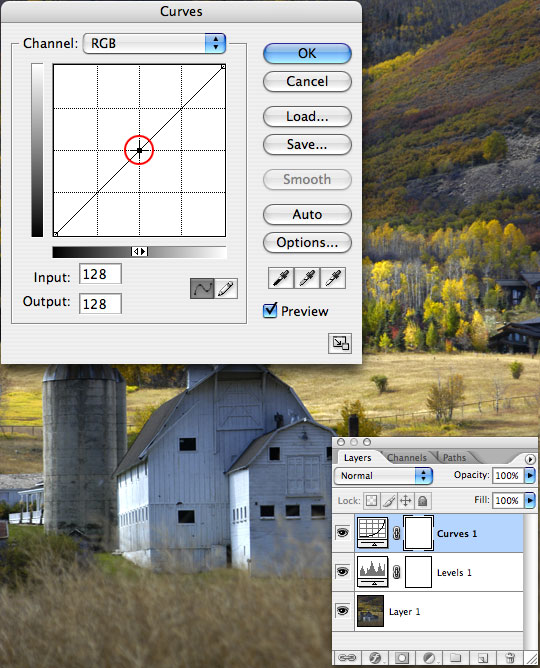
Curves Part 2
Much like the Levels adjustment, the curves dialog represents the overall tonal range of the image. For this simple adjustment simply drag the markers in the lower and upper corners along the x-axis 1/3 to 1/2 of the way into the first square like the example below, then go ahead and click ok.
What we’ve essentially done is add contrast to the image by shortening the top and bottom of the spectrum to make our lights lighter and our darks darker.
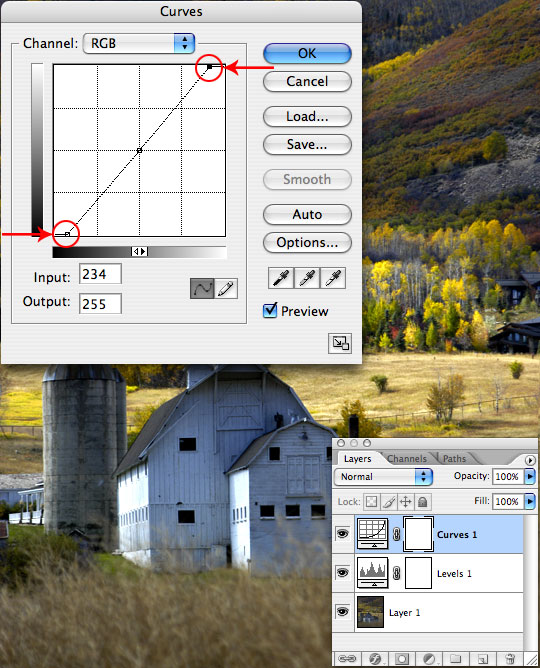
Hue / Saturation
With the Levels and Curves out of the way it’s time to add some vibrancy and pop to the colors in the image. Click on the Adjustment Layer icon at the bottom of the layers palette again and select… yes, you guessed it… choose Hue / Saturation.
Every image is different and you will have to develop your eye finding the spots where this adjustment can really work it’s magic. Be careful not to over-saturate however, nothing ruins a beautiful photo quite as easily as an over zealous photographer going overboard with the saturation. Everyone knows that grass is not bright neon green in real life!
I chose a Master saturation adjustment of +10 for this image which resulted in the yellows aspen leaves being much too bright. By clicking on the drop-down menu at the top of the Hue / Saturation box I chose Yellow and lowered the lightness to -10 and the saturation -5. You can adjust the entire spectrum here (in the Master setting) or you can adjust each area individually. Experience will teach you when to use each. Experimentation is often the best teacher.
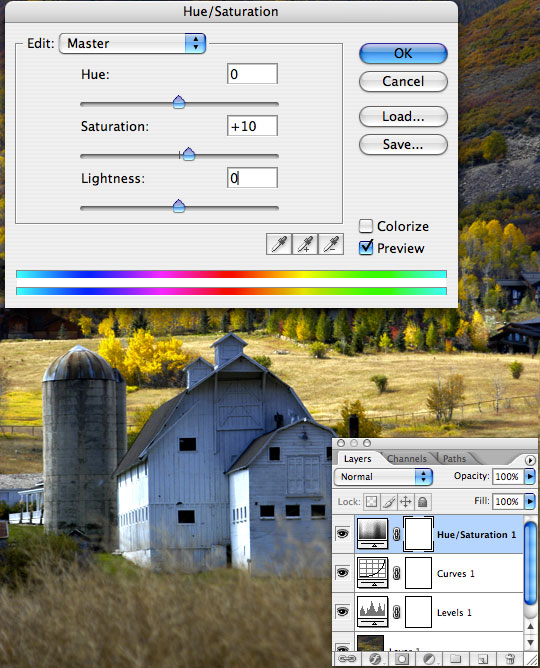
Now the image is starting to look crisper and much more vibrant than the muddy mess we started out with. I would however like to bring up the red tones in the hills in the next step.
Here is the image so far with the layers palette for reference.

I mentioned in Step 7 that I would like to bring the red tones in the hills up a little bit. I attempted this in the Hue / Saturation step while you weren’t looking, but didn’t get the results I’d hoped for, so I’m going to teach you about one more adjustment layer that is often overlooked in photo tutorials, but when used in the right situations has much more pleasing results than Hue / Saturation alone.
Selective Color
Back to the Adjustment Layer button for one last round, this time choose Selective Color from the menu. It’s the Reds that I’m mostly wanting to effect, and Selective Color is one of the few ways we can isolate a single color. Because there is no real red in the barn or foreground of the image (which would make abuse of this tool extremely obvious), I’m going to be quite aggressive with my adjustments.
(*note: the great thing about making adjustments on Adjustment Layers rather than directly to the image is that you can go back and re-adjust each to your hearts content in a non-destructive manner. In this case, once I’d set my Selective Color adjustments, I went back and played with the Red adjustments in the Hue / Saturation dialog. To re-edit any adjustment layer, simply double-click on the layer thumbnail to open it’s dialog box.)
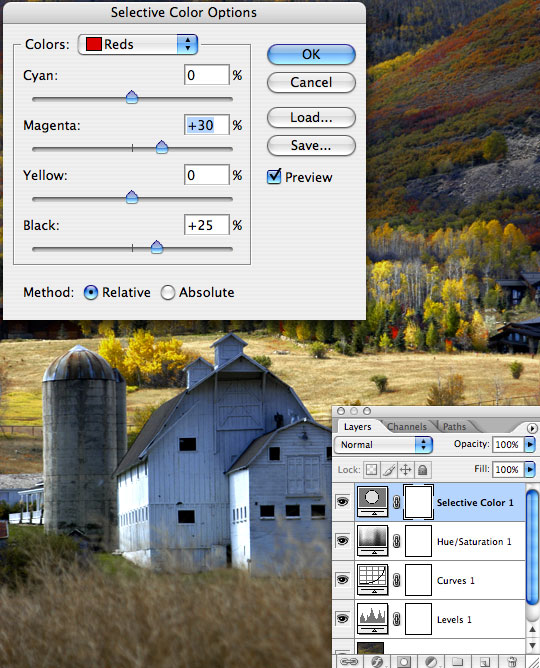
Here is the before and after.
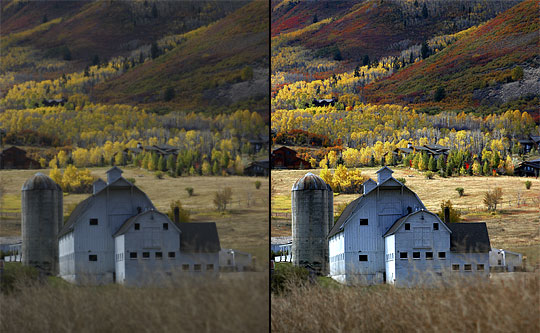
And finally the finished product. Pretty nice results with only 4 simple adjustments.

Download PSD FILE : http://pshero.com/assets/tutorials/0006/pshero_0006.zip
No comments:
Post a Comment