In this Photoshop tutorial I’ll show you an easy way to create that old photo "sepia tone" look in just a few basic steps.
Like many things in Photoshop, there are a great many ways to achieve this effect, but this is likely the easiest way to get there from here. So lets open the image you want to convert. I’m going to use this Egret photo I took in Costa Rica last year.

The first thing we need to do is convert this photo to grayscale so that the sepia filter will effect the image correctly. The grayscale conversion is the source of much debate among the photo-elite with theories ranging from the use of Calculations to Channels but for this simple tutorial I’ll make it simple…
From the main menu choose Image>Mode>Grayscale and Shazam! you’ve got grayscale. (*note: Just click OK when the pop-up asks you if you’d like to discard all the color information.)
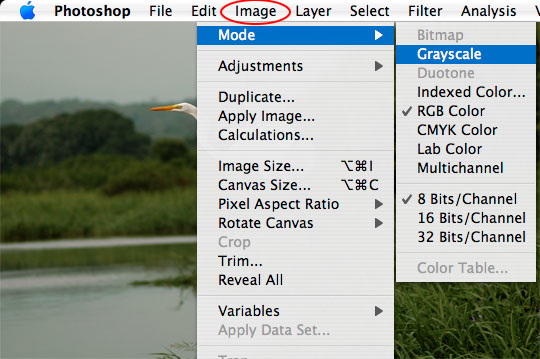

Because we are now in Grayscale mode however, Photoshop won’t allow us to add the color overlay needed to create the Sepia Tone effect, so we need to switch back to RGB color mode by choosing Image>Mode>RGB from the main menu.
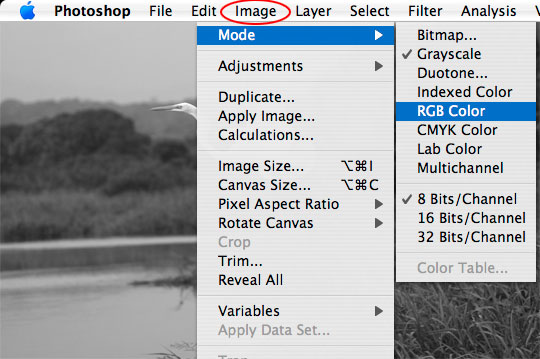
With our grayscale image now converted back to color, lets add a Sepia Photo filter by going to the main menu and choosing Image>Adjustments>Photo Filter. When the Photo Filter dialog box pops up choose Sepia from the menu, set the Density to 85% (or to what looks best to your eye), make sure that the Preserve Luminosity box is checked and press OK.
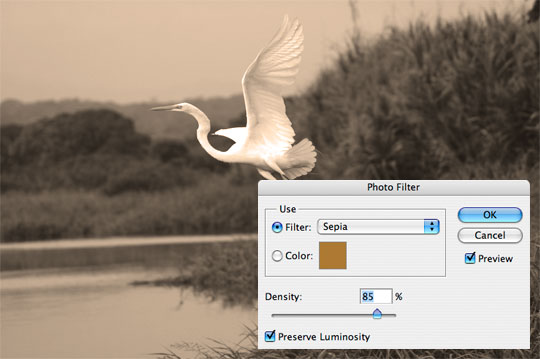
Many old photos retain a white border outside the photo printed area. Lets add one by double clicking on the layer’s preview icon in the Layers palette and adding the following Stroke layer style.
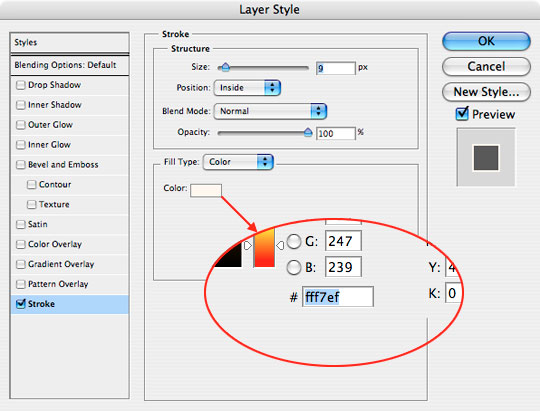
And here we have the final product. Great work!
(*note: Because all our adjustments were made to the photo directly there is no file download needed for this tutorial.)

No comments:
Post a Comment